Common Keyboard Commands
- Keyboard Commands Linux
- List Of Keyboard Shortcut Keys
- Common Keyboard Commands For Commands
- Common Keyboard Commands
Shortcut keys ABCs
Shortcut keys help provide an easier and quicker method of navigating and executing commands in the computer software. Shortcut keys are performed by using the Alt key (on IBM compatible computers), Command (on Apple computers), Ctrl key, or Shift key in conjunction with another key. The de facto standard for listing a shortcut is listing the modifier key, a plus symbol, and another key. In other words, 'Ctrl+S' is telling you to press and hold the Ctrl, and then press the S at the same time.
You can also find the shortcut keys in popular programs by looking for underlined letters in their menus. For example, the file menu image has an underline on the 'F' in File, which means you can press the Alt key and F key to access the file menu.
Aug 27, 2013 Most useful keyboard shortcuts. There are keyboard shortcuts for pretty much everything you regularly do on a computer. Here are the ones we've found most useful in our day-to-day lives.
Is there a general consensus to the most common inputs? Usually the WASD keys are used to move. Sometimes the arrow keys are used to move. And some other people prefer to use the mouse left and right buttons to move forwards and backwards. Keyboard shortcuts are keys or combinations of keys that provide an alternative way to do something that you’d typically do with a mouse. Click an option below, and it'll open to display a table of related shortcuts: Copy, paste, and other general keyboard shortcuts Windows logo key keyboard shortcuts. Common Keyboard Shortcuts Ctrl + C – Copy what is highlighted currently. Ctrl + V – Paste what is on the clipboard, or what has been recently copied. Ctrl + X – Cut what is highlighted currently. The 20 Most Common Shortcuts Everyone Needs to Know. Even if you don't want to dig into the deeper recesses of keyboard shortcuts, and few of the most common shortcuts can still save you a ton of.
Some programs require the user to press and hold Alt to see the underlined characters. In the image above, you can see that some of the common features, such as Open (Ctrl+O) and Save (Ctrl+S), have shortcut keys assigned to them. As you begin to memorize shortcut keys, you'll notice that many applications share them. We have a list of the most commonly shared ones in the basic PC shortcut keys section.
NoteNon-English versions of Microsoft Windows may not be able to use all of the below shortcut keys.
Basic PC shortcut keys
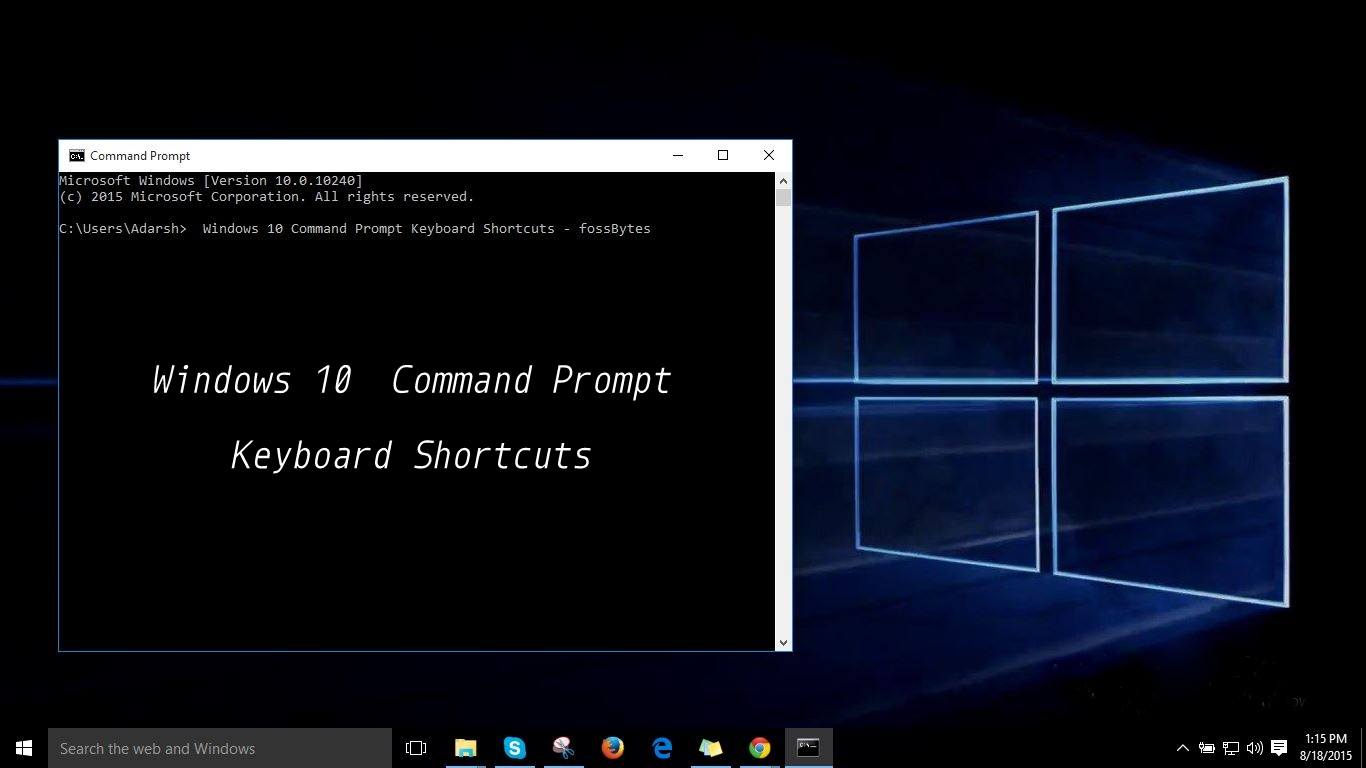
Below is a list of some of the most commonly used basic shortcut keys that work with IBM compatible computers and software. We highly recommended that all users keep a reference to these shortcut keys or try to memorize them. Doing so will dramatically increase your productivity.
TipBesides the special character shortcuts listed here, some are also on the number keys (below the F1 - F12 keys). You can enter these special characters by pressing the Shift key and the number key with the special character listed on it.
| Shortcut Keys | Description |
|---|---|
| Alt+F | File menu options in current program. |
| Alt+E | Open Edit options in current program. |
| Alt+Tab | Switch between open programs. |
| F1 | View help information (F1 is used by almost every Windows program to display help). |
| F2 | Rename a selected file. |
| F5 | Refresh the current program window. |
| Ctrl+D | Bookmarks the current page in most Internet browsers. |
| Ctrl+N | Create a new or blank document in some software, or open a new tab in most Internet browsers. |
| Ctrl+O | Open a file in the current software. |
| Ctrl+A | Select all text. |
| Ctrl+B | Change selected text to be bold. |
| Ctrl+I | Change selected text to be in italics. |
| Ctrl+U | Change selected text to be underlined. |
| Ctrl+F | Open find window for current document or window. |
| Ctrl+S | Save current document file. |
| Ctrl+X | Cut selected item. |
| Shift+Del | Cut selected item. |
| Ctrl+C | Copy selected item. |
| Ctrl+Ins | Copy selected item |
| Ctrl+V | Paste |
| Shift+Ins | Paste |
| Ctrl+Y | Redo last action. |
| Ctrl+Z | Undo last action. |
| Ctrl+K | Insert hyperlink for selected text. |
| Ctrl+P | Print the current page or document. |
| Home | Goes to beginning of current line. |
| Ctrl+Home | Goes to beginning of document. |
| End | Goes to end of current line. |
| Ctrl+End | Goes to end of document. |
| Shift+Home | Highlights from current position to beginning of line. |
| Shift+End | Highlights from current position to end of line. |
| Ctrl+Left arrow | Moves one word to the left at a time. |
| Ctrl+Right arrow | Moves one word to the right at a time. |
| Ctrl+Esc | Open the Start menu. |
| Ctrl+Shift+Esc | Open Windows Task Manager. |
| Alt+F4 | Close the currently active program. |
| Alt+Enter | Open the properties for the selected item (file, folder, shortcut, etc.). |
PC shortcut keys for special characters
Many special characters can be created using keyboard shortcuts. Below are some of the more common and popular special characters and the keyboard shortcuts to create them.
| Shortcut Keys | Special Character |
|---|---|
| Alt+0224 | à |
| Alt+0232 | è |
| Alt+0236 | ì |
| Alt+0242 | ò |
| Alt+0241 | ñ |
| Alt+0228 | ä |
| Alt+0246 | ö |
| Alt+0252 | ü |
| Alt+0248 | ø |
| Alt+0223 | ß |
| Alt+0198 | Æ |
| Alt+0231 | ç |
| Alt+0191 | ¿ |
| Alt+0176 | ° (degree symbol) |
| Alt+0177 | ± (plus/minus symbol) |
| Alt+0153 | ™ |
| Alt+0169 | © |
| Alt+0174 | ® |
| Alt+0128 | € (Euro currency) |
| Alt+0162 | ¢ (Cent symbol) |
| Alt+0163 | £ (British Pound currency) |
| Alt+0165 | ¥ (Japanese Yen currency) |
Additional information
Keyboard shortcuts are often presented to us in a list or a table. Lists and tables are great for some people, while others may be overwhelmed from the sheer number of commands to learn. Sometimes a more visual approach could help some people learn these commands.
Learning with a mind map
Creating a mind map of keyboard shortcuts can help people to learn those shortcuts easier than in lists and tables.
A mind map is a diagram that visually organizes information into groups. Shortcuts that belong to one screen reader for example would be visually branched off into a smaller group. Learning groups of shortcuts can be easier than learning individual shortcuts.
Here's a mind map of the common keyboard shortcuts in popular screen readers:
The mind map is not an exhaustive listing of screen reader functionality, but shows many of the common commands to help you get a handle on starting out. For example, to learn more about how to 'list all landmarks', you can follow the mapping of branches to the different screen reader software, where the commands will be listed:
- List all landmarks -> JAWS -> R or ;
- List all landmarks -> NVDA -> D
- List all landmarks -> Narrator -> D
- List all landmarks -> VoiceOver iOS -> Two finger twist (the rotor menu)
- List all landmarks -> TalkBack -> Swipe up then right (the local context menu)
The shortcuts are taken from Deque on shortcuts and gestures.
Watching other people
Looking up videos on how to do those shortcuts can reinforce that learning and trying them out yourself is even better.
An example of using the 'rotor' menu with VoiceOver on iOS is illustrated the following YouTube video: VoiceOver Rotor Gestures - Ballyland Rotor app
The presenter demonstrates the common hand movements to bring up the rotor menu, as well as other interesting ways. Apple recommends placing two fingers on your device and then rotating them to show the rotor menu, but by watching the video we learn that you can also use other gestures that best suit you:
- Touching the screen with your thumb and then flicking with your index finger of the same hand, seen at [0:13] until [0:16] in the video
- Touching the screen with one finger on one hand and then using a finger from the other hand to make a dialing movement, seen at [0:17] until [0:24] in the video
- Touching the screen with one finger from each hand and making a virtual dialing movement with both fingers rotating in the same direction, seen at [0:25] until [0:30] in the video
Learning with a quiz
Other individuals may learn better testing their memory through a quiz. If creating a quiz may be too time consuming, there is a bookmark available on CodePen.
Keyboard Commands Linux
This quiz bookmarklet works on the Deque screen reader shortcut pages. It replaces shortcuts inside tables into input fields that are ready to fill in. There is no way to submit the quiz to find out the answers, but opening the same page in a new tab can help validate your answers. This bookmarklet can be used on the following pages:
Demonstrating the quiz bookmarklet on the JAWS Deque screen reader shortcuts page:
List Of Keyboard Shortcut Keys
In an ideal world we would be using common screen readers daily to help us learn through experience. While these learning techniques can be helpful, they may not be right for everyone.

Common Keyboard Commands For Commands
Further reading
Common Keyboard Commands
- Screen Reader Keyboard Shortcuts and GesturesDeque University
- Source JSON file of the mindmap that can be imported into mindmapmakerGitHub Gist