Messaging Application For Pc
There are several Instant Messaging apps on smartphones that make communication very easy, but several people do not know there are equally awesome instant messaging apps for PC. Some of these applications are multi-protocol platforms, meaning that they can support many of the popular smartphone instant messengers. Others are very well designed for businesses, and can help boost their communication.
No matter the Operating System you run on your PC, there are several free instant messaging apps for you. But which is the best instant messenger for pc? This post will analyze five of the best instant messaging apps for PC, providing you with more than enough information to decide on the best one for you.
Five Instant Messaging Applications for PC
Telegram has an open API and protocol free for everyone, but the backend software is not open source. Therefore 100% privacy can not be evaluated. Xbox app feedback. Here at Xbox, we are a passionate team of gamers who are inspired to continue improving the gaming experience on Windows 10. Help us build the app by providing feedback. In the app, go to Settings Feedback and share your thoughts, so you can help us build a gaming client you love. This is a very rich instant messaging app for computer that checks all the features a user.
Yahoo Messenger supports instant messaging, chat rooms, photo sharing, free text messaging and video chats. You can make free PC-to-PC calls, or calls to telephones at a low rate. You can also add other networks like Windows Live Messenger and Facebook and chat with your friends. Yahoo was one of the first chat clients to support customization. Imo is a free chat and messaging system for your PC that allows users to send and receive messages along with voice or video calls.
We have outlined 5 very excellent instant messaging applications for PC. These applications are very good solutions to your communication problems. In no particular order, they are:
1. ezTalk
This is a very rich instant messaging app for computer that checks all the features a user could possibly ask for. This app is perfect for business purposes and for personal purposes.
ezTalks- Easy & Free IM App
- Free for up to 100 Participants
- Fluent Group Video/Audio/IM Chat
- Screen Sharing and Annotation
- White Board and Collaboration
- Record and Playback
It features rich emoji and very secure gateway for your messages. You can also conduct video conference call via this app, allowing for other options of business communication.The user interface is very simple and well designed. You will never get lost or hooked trying to navigate through this app, as everything is very well designed. There is a group chat feature where you can invite whatever number of participants you want. Besides this instant messaging feature, you can also share screens if you want someone you are chatting with to see what is on your screen. In all, this app offers some of the best features available on any instant messaging app for PC.
2. Pidgin
This is one of the best free instant messaging apps for PC. This application works well on all Operating Systems – Windows, Mac OS X and Linux. It is an open-source desktop client that is very simple and powerful. The interface of this platform is very well designed and navigation through it is intuitive.
This application supports multiple instant messaging platforms, providing all you need such as emojis and group chats. Some of the platforms supported on this platform are: AIM, Google Talk, MSN, IRC, Yahoo!, etc. Perhaps the best feature of this instant messaging app for PC is its third party plug in interface. This interface allows you to plug in any instant messaging platform, such as Facebook, Skype, WhatsApp, etc.
3. Digsby
This is another very notable instant messaging app for PC. This app works only on the Windows operating system and puts all your social networks in one single interface. You can also merge several friends’ networks into one account. Some other features of this app include the ability to send SMS, pop-up notifications, status change for all networks, conversation history, data sync, etc. This is a platform that supports all the popular networks, including Facebook, Gmail, Google Talk, Twitter, etc.
4. Instant Bird
This is a very simple and well functional instant messaging app for PC. The design of this app is very simple and easy to understand. It can be customized to the taste of the user, reflecting its high flexibility. It has several other features, like chat encryption, spell checker, dictionary, etc. The instant messaging app works on all Operating Systems – Windows, Mac OS X and Linux.
5. Trillian
This is one of the best Instant messaging apps for PC. It features a rich design that is bound to catch the eye on first use. It has very unique and interactive user interface that helps the user perform operations seamlessly. This platform features a distinctive game chat feature that allows users to talk with other people while playing a full-screen game. There are several other features like a built in spell checker, multiple tabs for conversation, emojis, etc. It works seamlessly on all popular Operating Systems including Windows, Mac OS X and Linux.
Conclusion
Communication is an essential need in this digital age, and these five instant messaging apps for PC have provided great channels for communication. This post has extensively revealed all there is to know about the best 5 Instant messaging apps for PC, so you should be able to properly choose the best one for you.
Check Out Related Articles
Consider this scenario: Everyone you know has an iPhone. You succumb to the peer pressure and not only buy a new iPhone, but eventually a MacBook. Problem is, you work on a Windows 10 device all day and the incoming text messages have you unlocking the iPhone every other minute. All that phone lifting interrupts your daily workflow. We show you how to text with iMessages on Windows 10 so your eyes stay glued to your PC.
Unfortunately, Apple doesn’t offer a cloud-based solution similar to Android where you can load up a webpage and respond to texts. In fact, iMessages is a closed system requiring an Apple device. But there is a way to respond to iMessages on a Windows 10 PC without having to lift the iPhone: Chrome Remote Desktop.
The setup we describe here uses an iPhone X as the source messaging device, a MacBook Air serving as the host PC, and a Windows 10 laptop as the client PC. The beauty here is that this method isn’t locked to just using iMessages. You can do mostly anything on your Mac using Chrome Remote Desktop, whether you’re checking email, installing apps from the App Mac Store, listening to music through iTunes, and more. Playing games, however, is not recommended.
That said, you have complete access to the Mac if Chrome Remote Desktop is running in the background. You don’t even need Google Chrome open on the Mac for this connection to work.
Let’s get started on how to text with iMessages on Windows 10!
Messages for iPhone
1. Open the Settings app.
2. Tap on your Apple IDaccount.
3. Tap iCloud.
4. Make sure Messages is toggled on (green).
Now let’s move on to the host MacOS device. In our example, we used a MacBook Air running MacOS 10.14.4 beta.
Messages for MacOS
1. Launch the Messages app from the dock, Launchpad, or desktop.
2. Sign in with your Apple ID and password. Enter a verification code if you have two-factor authentication activated.
3. Navigate to the app’s Menu bar, click Messages, and then select Preferences.
4. Select the iMessage tab in the pop-up panel.
5. Enable your account if needed.
6. Enable Messages in iCloud if needed.
7. Activate the phone number and email addresses where you can be reached.
8. Select or de-select Send
Messaging Application For Pc Window 10
read receipts.9. Choose where you want new conversations to start (phone number or email address).
10. Click the Sync Now button.
Chrome for MacOS
With iMessages now up and running, the next step is to download Google Chrome for MacOS and the required components. We used Chrome 72 for MacOS in this guide.
1. Download Google Chrome.
2. Sign in to Google Chrome with your Google account.
3. Install the Chrome Remote Desktop extension. You may see a message requesting authorization.
4. Enter chrome://apps in the browser’s address bar and click on the Chrome Remote Desktop icon. You may need to scroll through several app pages to find it. Once located, you can hold the Control button while clicking on the icon to pull up a menu. Select Create Shortcut to add a shortcut on the MacOS desktop for quick access versus coming back to the apps page.

5. In the pop-up window, click the Get Started button in My Computers, then Enable remote connections.
6. Select Accept and Install to acquire the necessary host software.
7. In a pop-up window, select OK to download the ChromeRemote Desktop Host Installer.
8. Locate the downloaded chromeremotedesktop.dmg file and open it. This file contains the Chrome Remote Desktop Host package you need to install. Double-click on this package and follow the steps.
9. After installation, re-launch the Chrome Remote Desktop extension again.
10. Click the Enableremote connections button.
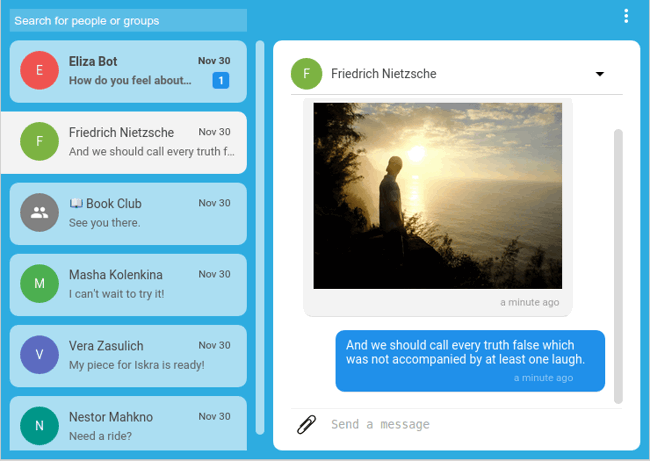
11. Create a PIN containing at least six digits. Re-enter your Mac’s password if prompted.
12. A pop-up window will appear stating remote connections are enabled.
With Chrome Remote Desktop up and running, make sure the Mac doesn’t go into sleep mode when idle. Navigate to System Preferences > Energy Saver and confirm that the Prevent computer from sleeping automatically when the display is off option is checked. The Wake for Wi-Fi network access option should be toggled on as well.
Android Messaging App For Pc
Now we move on to the Windows 10 client PC you will use to remotely access your MacOS host PC.
Messaging Application For Android
Related: How to text from Windows 10 using an Android phone
Windows 10
This is a shorter version of the MacOS setup that doesn’t require the host component.
1. Install Google Chrome if you haven’t already.
2. Sign in with your Google account.
3. Install the Chrome Remote Desktop extension from the Chrome Web Store.
4. After installation, enter chrome://apps in the address bar and click the Chrome Remote Desktop icon. You may need to scroll through several app pages to find the icon. Once located, you can right-click the icon and add a shortcut to your Windows 10 desktop so you don’t need to keep coming back to the apps page.
5. Click the Get started button found under My Computers.
6. The host MacOS machine should be visible on the list. Click on the MacBook.
7. Enter the PIN number you created on the MacBook.
BAM! You now have a window streaming your Mac’s desktop on Windows 10. You should also see a small box at the bottom of the Mac’s screen saying Your desktop is currently shared with (your email address) along with a Stop sharing button.
You can now remotely launch the Messages app and text through your iPhone via Windows 10.
Of course, if you plan on using your Windows 10 PC as a host in the future, you’ll need to click on the Enable remote connections button on the Chrome Remote Desktop screen. This will download and install the required host software provided by Google like we did with the Mac.
Again, you can do mostly anything on your Mac remotely from a Windows 10 PC. Even more, the Mac and Windows 10 PC don’t need to be on the same network as long as both have an internet connection and you’re logged into your Google account.
If you have issues, Google suggests the following:
1. Allow outbound traffic in your antivirus software.
2. Allow inbound UDP responses in youre antivirus software.
3. Open TCP ports 443 (HTTPS) and 5222 (XMPP).
4. Use the latest version of Chrome or Chrome OS.