Office 2016 Sign In
Microsoft Office programs, such as PowerPoint 2016 connect with an Account. Additionally,they may also integrate with the Account you use to sign in within your Windows-based operating system, such as Windows 10 or Windows 8. Many optionswithin PowerPoint show up or change depending upon which Account you are signed into. These include your Recent Files list, yourconnected services, and even theinterface color for your program.
Microsoft Office 2016 Sign In
This tutorial explores Account management for PowerPoint 2016 within a Windows 10 environment. If you are using Windows 8, you'll discover that theoptions explained work similarly.
Collaborate for free with online versions of Microsoft Word, PowerPoint, Excel, and OneNote. Save documents, spreadsheets, and presentations online, in OneDrive. We use office 365 for our mail server and Office 2016 for the client. One user, every few hours gets a white box that pops up, the blue progress bar goes across the top and it then disappears. This happens 3 times in quick succession and then stops for the next few hours and then happens again.
By default, PowerPoint 2016 and other Office 2016 programs sign into the Microsoft Account you use to sign into Windows 10 or 8, but that can bechanged as we shall explore later in this tutorial.
Remember that there are two reasons to use Microsoft Accounts within PowerPoint 2016. Of course, you can use the same or different Microsoft Accountsin both these cases:
- Your Windows Account: This is the Microsoft Account you use to sign into Windows 10 or 8. You can switch to another Account from thisone. But you can never sign out or remove this Microsoft Account within PowerPoint 2016, unless you do so within Windows itself. The changes will reflectautomatically within PowerPoint 2016.
- Your other Microsoft Account(s): These are Microsoft Accounts too, but not the one you used to sign into Windows. You can sign out ofthese Accounts as you wish, and you can even remove all traces of these Accounts altogether. In many ways, these Accounts work like guest accounts.
We will look at how you can sign in, sign out, and switch Accounts in PowerPoint 2016.
Sign Out (or Remove Accounts)
When you first run PowerPoint 2016 or any other Office 2016 program, you are already signed into the Microsoft Account associated with your Windowsoperating system. You should therefore first learn how you can sign out or switch Accounts. Thereafter, we will explore how you can sign in and add Accounts.
You can only switch to another Microsoft Account if you are signed in using a non Windows Account. Follow these steps to learn more:

- When PowerPoint is launched, you are always signed into the Microsoft account used in your last session. You can find which account you have beensigned in by looking at the top right corner of thePowerPoint interface, as shown highlighted inblue within Figure 1.
Figure 1: Signed in account within PowerPoint 2016 interface- Click this account name to bring up the drop-down menu shown in Figure 2. Choose the Account settings option in thismenu (highlighted in red within Figure 2).
Figure 2: Account settings option- This opens the Account options within Backstage view, as shown inFigure 3. Note that you can also get to this screen using the File Account menu option.
Figure 3: Account options within the Backstage view- Within the Account window, click the Sign out hyperlink (highlighted in red withinFigure 3, above). This brings up a message window that you see in Figure 4 below.
Figure 4: Remove Account window
Clicking the Yes option will sign you out from PowerPoint, and also other Office 2016 programs.
Switch Accounts (includes Sign In or Add Accounts)
Learn how to switch to (or add) another Microsoft Account:
Ms Office 2016 Sign In
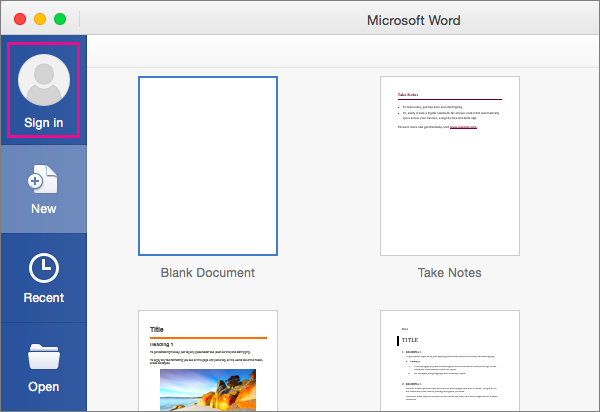
Can't Sign In To Word
- Access the Account option within the Backstage view and click the Switch Account hyperlink, as shown highlighted inred within Figure 5.
Figure 5: Switch Account option- This opens the Accounts window, as shown in Figure 6. Here, if you find only one account name, you need to add thenew account before switching. To do so, click the Add Account option as shown highlighted in red withinFigure 6.
Figure 6: Sign in to Office window- This brings up the Sign in window as shown in Figure 7, where you can sign in into another Microsoft account. Justtype in your Microsoft Account email address and click the Next button.
Figure 7: Sign in window- Next, enter the password and click the Sign in button to proceed.
Figure 7: Enter password and sign in- This will immediately change the account with PowerPoint 2016. You can see the changed account at the top right corner of thePresentation Gallery, as shown highlighted inred within Figure 8. The same change will reflect within the PowerPoint interface also.
Figure 8: Changed account- Now, if you again click the Switch Account hyperlink (highlighted in red withinFigure 8 above), you'll see the Accounts window, as shown in Figure 9. Note that theAccounts window displays the Current account and list of Other Accounts signed in. Thelatter is always the Microsoft Account you use to sign into Windows 10.
Figure 9: Accounts window- Also, you can add another Microsoft account by clicking the Add Account button (refer to Figure 9 again).This brings up the Sign in window (see Figure 7 again). You can thus switch between different Accounts.