Safari 13 0 2
2.0.2 416.11 October 31, 2005 Safari passes the Web Standards Project Acid2 test. 2.0.4 419.3 January 10, 2006 Most widely distributed version of Safari 2, available only as part of Mac OS X Update 10.4.4. Last stable version released before version 3.0. Last Mac OS X-exclusive version, until version 6.0. For more on all of the new features in Safari in iOS 13 and iPadOS, make sure to check out our Safari guide. Major improvements to the Files app bring new capabilities to the iPhone and the.
Safari is a powerful web browser designed to provide a simplified, enhanced, and personalized web browsing experience to Mac and PC users. The software is also available in iPad, iPhone, and iPod versions, allowing you to view webpages as they were originally designed to appear, instead of in miniature mobile versions. Citrix Workspace App Launcher is unable to launch applications automatically with Apple Safari 12 or Application Enumeration failing through Safari 13.0.2 version via Citrix Access Gateway. Safari 13.0.2 on my Mac now in its history again shows pages I’ve viewed on my iOS 13.1.2 iPhone. That was broken here before the update. @agen held off on even writing about 13.0.2 because we couldn’t tell what had changed at all.
A couple of months ago, I was working with on my Computer Science Master’s project. It required me to create a wireframe on the webpage. Well, I visited a couple of sites like ShaderToy, WebGL Earth, etc to understand how graphic rendering works. But I was greeted by a message saying “WebGL is disabled on your browser”. A couple of Google searches down and turns out WebGL is disabled by default on most of the browsers. So, here’s how you enable WebGL in your browser.
Read: How to Set Two Default Search Engines On Any Browser
What is WebGL? Why do you need it?
Before getting into enabling WebGL, let’s understand what WebGL is. Now, WebGL enables your browser to run 2-d and 3-d rendering natively without installing any additional plugin. It also enables the browser to use the hardware GPU to perform graphic calculations instead of your CPU. This means the graphic rendering would work better and most importantly it would work.
Safari 13.0.2 Review
Foremost, your browser should support WebGL. An accurate way to check that is by simply visiting this website. If you get a message saying “Your browser supports WebGL”, then we can go ahead with turning it on.
So, if you design graphics on the web or write scripts to render graphics on your browser, it would give a significant boost to the performance. Additionally, it would kill the dependency on third-party plugins.
How to Enable WebGL In Your Browser
The method to enable WebGL depends on the browser you are working with. Below is the method to enable WebGL on Chromium-based browsers, Mozilla Firefox, and Safari.
1. Google Chrome
Since, Google Chrome is based on Chromium, this method will work on most of the Chromium-based browsers like Brave, Vivaldi, Opera, etc. Just make sure, you are running the latest version of Google Chrome there is. To find the Chrome version, click on the Menu icon in the upper right corner, click on Help, and then About Google Chrome.
Assuming you are running the latest version of Chrome, next, we need to allow Chrome to use our hardware GPU to perform graphic calculations. For that, head over to the Chrome Settings by typing “chrome://settings” in the address bar.
On the Settings page, scroll down to the bottom until you see a “Advanced” hyperlink. Tap on it to reveal the Advanced Google Chrome Settings.
Read: Brave vs. Vivaldi: Which Browser Is Better and Why
Once the advanced Chrome Settings is visible, navigate to the bottom of the page. You will see “Use Hardware Acceleration when available” under the System section. Click on the slider besides it to enable Hardware GPU acceleration. Post that, you will see a “Relaunch” button appear. Click on it for Google Chrome to relaunch and apply the settings. Make sure there is no download or unsaved document in the other chrome tabs.
After the Chrome relaunch, head over to the Chrome Flags to enable WebGL. Type “chrome://flags” on the address bar.
In the Chrome Flags menu, search for WebGL. You will see a flag called “WebGL 2.0 Compute”, click on the dropdown besides it and select Enabled. Post that, you will see a pop-up at the bottom asking to relaunch Google Chrome. Click on the “Relaunch Now” button to do that.
For Chrome Android and Chrome Mac, you should enable “WebGL Draft Extensions”.
2. Mozilla Firefox
If you use Mozillla Firefox, enabling webGl is quite straightforward and just a two-step process. Head over to the Preferences Menu by typing about:config in the address bar.
In the Preferences menu, type “webgl.force-enabled” on the search bar. The Preference value is set to “false” by default. Double-click on it to change the value to true. Restart Firefox for the changes to take effect.
3. Safari
Safari hides the options to enable WebGL under Developer Options & Experimental features. So, to enable WebGL on Mac we have to first enable Developer options. For that, open the Safari browser and click on Safari from the top menu bar. From the extended menu, click on “Preferences”.
Once the Preferences dialogue box opens, switch to the “Advanced” tab. At the bottom, check the option “Show Develop menu in menu bar”. This will enable the Developer or experimental features for Safari. You should see a “Develop” option on the top menu bar.
Click on the Develop menu, navigate to the “Experimental Features”. From the extended menu, click on WebGL 2.0 to enable it. Restart the browser and WebGL will be enabled in Safari.
Wrapping Up
Remember, most websites would still display graphic on the browser since the plugins are already added on the webserver. However, the graphics would be choppy and way more time-consuming. Even if you don’t deal with graphic development, I would recommend you turn WebGL on for better graphic experience on the web.
Alternative, if for privacy reasons, you want to disable WebGL, you can use toggle them off, using the above settings or use ScriptSafe extension to block WebGL fingerprinting.
For more issues or queries, let me know in the comments below.
Also Read: How to Block Websites on Chrome Browser on Android
Just like other web browsers, the Safari browser on Mac and iPhone provides the option to block pop-up windows. You will find below the steps to Allow or Block Pop-ups in Safari Browser on Mac and iPhone.
Allow or Block Pop-ups in Safari Browser
While the ability to block Pop-ups in Safari browser can be helpful in blocking unwanted or annoying pop-up windows, blocking pop-ups can sometimes impact the functionality of legitimate or useful websites.
For example, many educational websites require you to allow pop-ups in the web browser in order to download forms, submit assignments and take online tests.
Hence, we are providing below the steps to block pop-ups in Safari browser for all the websites or to block or allow popups for specific websites.
1. Allow or Block Pop-ups for All Websites In Safari on Mac
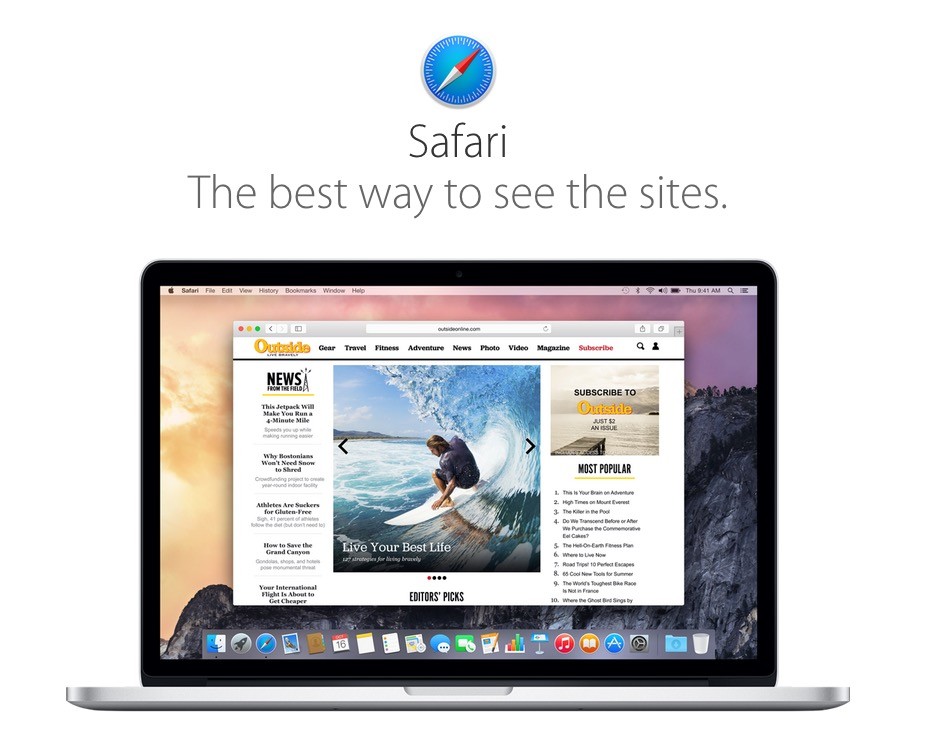
Follow the steps below to Enable and Disable Pop-ups for all the websites in Safari browser on Mac.
1. Open Safari Browser on your Mac.
2. Click on Safari tab in top menu bar and then click on Preferences in the drop-down menu.
3. On the Preferences screen, click on the Websites tab and select Pop-up Windows option in the left side-menu.
4. Now, you can use When visiting other websites drop-down to Allow or Block Pop-ups in Safari browser by selecting any of the following options.
- Block: Blocks pop-ups on all websites
- Allow: Allows Pop-ups on all websites
- Block and Notify: Blocks Pop-ups and you can allow pop-ups by clicking on the two-windows icon in the address bar.
2. Block or Unblock Pop-ups in Safari for Single Website on Mac
As mentioned above, blocking pop-ups can impact the functionality of educational, governmental and institutional websites. While visiting such websites you can Allow or Unblock pop-ups by following the steps below.
Safari 13.0.2
1. Open Safari Browser on your Mac and visit the website for which you want to Allow or Block pop-ups.
2. Click on Safari tab in the top menu bar and then click on Preferences in the drop-down menu.
3. On the Preferences window, click on Websites tab and then click on Pop-up Windows in the left-side menu.
4. You will see the website listed in “Allow Pop-up windows on the websites below” section. You can Allow or Block pop-ups in Safari browser for this particular website by selecting one of the following settings.
- Block: Blocks all pop-ups for the website
- Allow: Allows All Pop-up for the website
- Block and Notify: Blocks Pop-ups and you can allow pop-ups clicking on the two-boxes icon in the address bar.
3. Allow or Block Pop-ups in Safari on iPhone and iPad
Follow the steps below to Allow or Block Pop-ups in Safari browser on iPhone and iPad.
1. From the Home screen of your iPhone, tap on the Settings icon.
2. On the Settings screen, tap on Safari.
3. On the Safari screen, move Block Pop-ups slider to ON (green) to block pop-ups in Safari browser on iPhone. To Allow Pop-ups, move the slider to OFF (white) position.
Safari 13.0.2 Download
Safari browser on iPhone does not yet provide an option to Allow or Block Pop-ups for single or specific websites.