Speed Up Movie In Imovie
Altering the speed of a video clip is a useful technique that can completely change the look of a project. It can also help if you need your video to just be a little bit shorter—changing the speed might do just the trick. Or, if you find the perfect clip for your project in our video library, but it’s in slow motion, you can easily convert it to regular speed. Easy fix!
If you have a Mac, the easiest way to achieve speed effects is with iMovie—and the best part is that it’s free and simple to use.
Speed Up and Slow Down Video
Jan 16, 2019 Step 1 Open iMovie on your Mac, import videos to the Project and drag the video in the timeline. (You can click the 'setting bar' blow the preview window to see more frames in the timeline.) Step 2 Select the clip you want to speed up. Click the clock icon above the viewer, then select 'Speed' 'Fast'. How To Speed Ramp In iMovie You can use speed ramping to speed up or slow down portions of a video clip, with the change in speed occurring smoothly. This is commonly used in movies to create a better pace for action sequences. You can use it to shorten long portions of your video or highlight bits of action.
Speed up or slow down iMovie video clips Double-click the video clip in the Project Browser to bring out the Inspector window. If the video is not converted, choose 'Convert Entire Clip' and the window shows up. You may also need: Stabilize Shaky Videos. How to speed up and slow down in iMovie Start by going to the file options and clicking on New Event under it. You can label the speed for the event. Click on the option to Import Media and select the movie file that you want to edit.
Before you begin, make sure you import your footage (we’re working with this clip of a girl with balloons) and drag it into the Timeline.
To change the speed of a clip in iMovie, start by selecting the clip in your Timeline. Then, open the speed controls by clicking the Speed icon, and choose “Fast” or “Slow” from the drop-down menu.
Once you’ve made a selection, there are a few ways to fine-tune the exact speed of your clip. If you want to speed up the footage, the quickest way is to choose 2x, 4x, or 8x from the speed controls. Play it back in the Timeline to see how it looks. If it’s not quite right, or if you need your video to be a certain length, you can also select “Custom” from the drop-down menu and type in a percent (typing 200%, for example, would be the same as hitting the “2x” button).
Finally, you can also use Timeline slider above your clip to make the clip a specific length. While you drag, you’ll see the new clip length in the upper left corner. You can also right-click on the clip and choose “Show [or Hide] Speed Editor” to toggle the slider.
Reverse Your Video
To reverse a clip, check the “Reverse” box in the speed controls. Reversing is a great technique for creating specific effects or changing the action of the clip. For instance, if you found the perfect clip of a hand moving something off-screen, but you need to show the hand placing the item on-screen, you can just reverse the clip. Reversing is another great tool if you’re creating a DIY “boomerang” with existing footage. Just play the clip forward, backward, and forward again.
Get Creative with Speed Ramps
Speed ramping is the process of progressively speeding up or slowing down a video clip, often to highlight some action in the clip. To create a speed ramp, you first need to select the part of the clip you’ll be adjusting. To select part of a clip, hold down the “R” key while you click and drag across the clip. Use the handles to fine-tune your speed ramp.
Speed and Sound
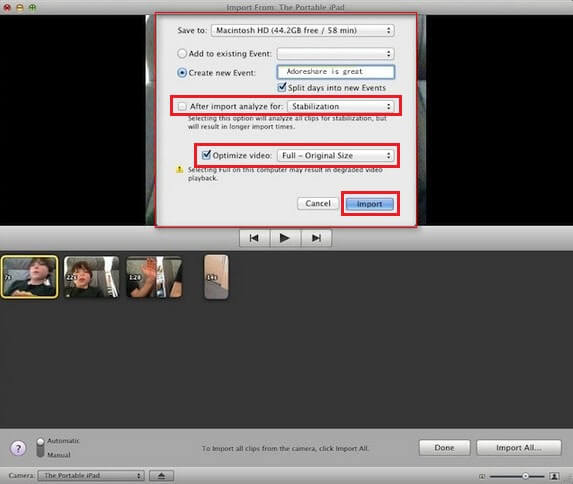

Adjusting the speed of a video clip affects the audio as well. When you speed up a clip, it raises the pitch, and when you slow a clip down, the pitch lowers. To preserve the pitch, click the “Preserve Pitch” checkbox. You can also remove the audio altogether by right-clicking on the clip and choosing “Detach Audio.” Then, select the audio track and delete it. If you need music or sound effects for your project, make sure to check out our audio library.
That’s it! Altering time of a video can create cool effects, and is a great way to customize clips to fit your project’s needs. You don’t need complex video editing tools to achieve great results.
In iLife, iMovie offers Slow Motion, Fast Forward, and Instant Replay options on its Clip menu. To use these options, select the video clip in the Project Browser, choose File→Optimize Video, and then choose Full – Original Size or Large (960 x 540). What optimization does is convert the video using the Apple Intermediate Codec, which makes a bigger video file, but one that can be modified for speed or reversed smoothly. The Full choice preserves HD resolution (or whatever the original size was).
Optimizing the video converts it to Apple’s native editing format. The iMovie conversion is quick, but the video quality is a bit degraded. To ensure that your original clip isn’t converted, iMovie copies it first to a folder within the iMovie Original Movies folder in the Movies folder inside your user folder. You can then import the original clips again from that folder if you want to use them again without speed adjustments.
After optimizing the video clip, choose one of these commands:
Clip→Slow Motion: Then choose 50%, 25%, or 10% (the percentage to slow it down).
Clip→Fast Forward: Then choose 2x, 4x, 8x, or 20x (the multiple to speed it up).
Clip→Instant Replay: Then choose 50%, 25%, or 10% (the percentage to slow down the instant-replay copy of the clip).
The Instant Reply option extends the clip by copying the video and then slowing down the copied video, just like an instant replay in a sports broadcast.
Imovie Movie Trailer
To apply a special effect on a copy of a project clip and still play the original version — for example, to follow a normal clip with the same clip in reverse — select the project clip and then Option-click and drag the clip to a new insertion point in the sequence. iMovie copies the project clip.
How Do You Speed Up Movie In Imovie App
To set a more precise speed for a project clip or set it to run in reverse, follow these steps:
Select the clip in the Project Browser, and then double-click it.
If you see the Convert Entire Clip button, click it.
If your video was recorded in a format other than iFrame Video (the native iMovie format), or if it needs to be optimized, the Speed section of the Clip pane shows the Convert Entire Clip button.
After you convert the clip (if it was necessary), the Clip pane shows the Speed settings.
Drag the Speed slider to the right (toward the Hare icon) to speed up the clip, or to the left (toward the Tortoise icon) to slow down the clip.
Click the Reverse option for Direction to run the clip in reverse.
Click Done to finish.
Speed Up Imovie Export
When you change the speed of a video clip, the sound’s speed also changes, which can be irritating for recorded voices. And, when you reverse a clip, recorded voices may sound like The Beatles at the end of the song “Rain.” Nature sounds, however, may sound fine backward or forward, or even a bit slowed down or sped up. If you don’t like how a clip sounds, you can adjust the audio portion and even add a different soundtrack.