Usb Stick Not Recognized On Any Computer
- Usb Stick Not Recognized
- Usb Stick Not Recognized On Any Computer Games
- Usb Stick Not Recognized On Any Computer Remotely
You probably found this article because you were having trouble with your Dell PC’s USB port. If the port cannot recognize your USB device, don’t panic just yet. In this post, we are going to teach you how to fix Dell USB port not working. We have some simple troubleshooting steps you can follow to resolve your tech problems.
USB Memory Stick not recognized by Windows 10 Windows 10 will not recognize my USB memory stick (PNY 64gb) at all. The stick worked fine under windows 8.1, (! USB Device Not Recognized The last usb device you connected to this computer). As such, not having your computer display any of the attached USB devices in the boot device selection page is a common problem in the more recent computers with the UEFI firmware. The more recent Pavilion series of Hp laptops are typical for this kind of problem. Of course, you can also face this issue with other laptop brands.
Solution 1: Using a Different USB Port
In most cases, learning
how to make a Dell PC recognize a USB device if it doesn’t
is easy. In some cases, the root cause of the problem is as simple as a dusty or damaged USB port. Such kind of problem can prevent the port from reading your USB device properly. So, we recommend plugging your USB device into a different port. On the other hand, if you determine that all the USB ports on your Dell computer do not recognize your USB device, try the next solution.
Solution 2: Disconnecting and Reconnecting the Power Cord
If you’re using a Dell laptop and it does not recognize your USB device, you should check if it has any issues with power supply. USB ports of laptops malfunction when they do not get sufficient power. To see if this is the case, follow the steps below:
- Unplug the power cord or AC adapter from your Dell laptop.
- Restart your PC.
- Connect your USB device to your laptop.
- Plug the power cord or AC adapter.
- Check if your USB device is functioning properly. If the issue persists, try the third solution below.
Solution 3: Checking your Power Management Settings

Your system may be set to switch off the USB controllers when you’re not using them. This is a power-saving feature that is useful in extending your battery life. However, sometimes Windows ‘forgets’ to switch them back on when you need them. So, we recommend checking your power management settings by following the steps below:
- Launch the Run dialog box by pressing Windows Key +R on your keyboard.
- Inside the Run dialog box, type “devmgmt.msc” (no quotes), then click OK.
- Expand the contents of the Universal Serial Bus Controllers category.
- Double-click the first USB Root Hub entry on the list.
- Go to the Power Management tab.
- Deselect the box beside ‘Allow the computer to turn off this device to save power.’
- Click OK to save the changes.
- If you have more than one USB Root Hub, perform steps 1 to 7 for each of them.
- Now, check if your USB ports are functioning properly. If not, move on to the next solution.
Solution 4: Updating your USB Driver
If you’ve tried the first three solutions and they have not fixed the issue, then it is likely that the problem lies with your USB driver. Thankfully, updating it is one of the easiest workarounds for the issue. You have three options for updating your drivers:
- Using the Device Manager
- Downloading the drivers from the manufacturer’s website
- Using Auslogics Driver Updater to automate the process
Using the Device Manager
- Right-click the Windows icon on your taskbar.
- Choose Device Manager from the options.
- Expand the contents of the Universal Serial Bus Controllers category.
- Right-click the first USB Root Hub, then choose Update Driver from the options. Repeat this step for all the entries under the Universal Serial Bus Controllers category.
Downloading the drivers from the manufacturer’s website
In some cases, even if you click the Update Driver button via Device Manager, your system can miss an update. So, you still need to go to the manufacturer’s website and search for the latest version compatible with your operating system. You’ll have to manually download and install the driver.
Usb Stick Not Recognized
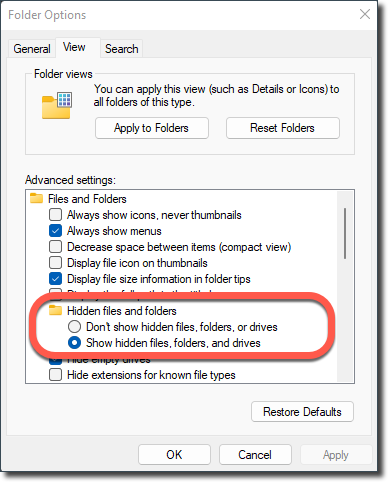
Using Auslogics Driver Updater to automate the process
Resolve PC Issues with Driver Updater
Unstable PC performance is often caused by outdated or corrupt drivers. Auslogics Driver Updater diagnoses driver issues and lets you update old drivers all at once or one at a time to get your PC running smoother
Usb Stick Not Recognized On Any Computer Games
DOWNLOAD NOWUsing Device Manager is unreliable, while manually updating your drivers is time-consuming and risky. You can cause system instability issues if you install the wrong drivers. To avoid these problems, we recommend using Auslogics Driver Updater. This software program is designed to automatically recognize your operating system. It will also locate, download, and install the latest manufacturer-recommended drivers for your Dell laptop.
Do you have any comments or suggestions for this post?
Usb Stick Not Recognized On Any Computer Remotely
Feel free to share them in the comments section!