Add Timer In Imovie
Edit in iMovie on iPhone or iPad
After you add video clips and photos to the timeline of your project, you can make a clip longer or shorter, change the sequence of clips, or split a clip into two separate clips.
Make a clip shorter or longer
You can trim a video clip or a photo so it appears for a shorter or longer period of time in your project.
- With your project open, tap the video clip or photo in the timeline. A yellow highlight appears around the selected clip.
- To zoom in on the clip, pinch open in the center of the timeline. When you zoom in, you can see more detail in the clip, which can make it easier to edit.
- Drag the beginning or end of the clip to make the clip shorter or longer:
- To make the clip longer, drag the edge of the clip away from the center of the clip.
- To make the clip shorter, drag the edge of the clip towards the center of the clip.
Despite iMovie’s ease of use, though, there are a lot of things you might miss that could greatly enhance the quality of your end product. Whether you want to just cut a few clips together or make something a little more involved, knowing the ins and outs of the app will make using iMovie on an iPad much easier.
I found a simple solution to add a stopwatch timer to a video in iMovie. Process - Turn on iPhone screen recording - Start the stopwatch - Let it go for the. Add transitions in iMovie on Mac. You can add transitions between clips to smooth or blend the change from one scene to another. You can have a clip fade in or out, dissolve into another clip, zoom in to another clip, and so on. You can set iMovie to add transitions automatically, or you can add transitions manually. IMovie allows you to add photos as well as video clips to your video project to create a customized iMovie reel. You can easily organize your photos by dates, events or vacations. When you click on camera icon in iMovie you will see all of your photos located at the bottom right corner of the iMovie window.
If you can't drag the edge of the clip, there might not be additional video at the beginning or end of that clip. For example, if you added a video clip that’s 20 seconds long, you can’t make it longer than 20 seconds. It might also mean the clip is at the shortest length allowed by iMovie, which is 0.3 seconds. If you still want to change the duration of a clip, you can try slowing down or speeding up the clip.
Change the sequence of clips
You can change the sequence of clips in the timeline to change when a particular clip appears in your movie. With your project open, touch and hold the video clip or photo in the timeline until it rises off the timeline, then drag and release where you'd like the clip to appear in your project.
Split a clip into two separate clips
When you split a clip, you can adjust the duration of each section, remove unwanted sections, or add different titles to each section.
- Scroll in the timeline to position the playhead (the white line) where you want to split the clip.
- If necessary, pinch open in the center of the timeline to zoom in on the clip.
- Tap the clip, tap the actions button , then tap Split. Or tap the clip, then swipe down over the playhead on the clip, as if you were slicing through the clip with your finger.
iMovie places a None transition (also known as a cut) between the two newly created clips. You can change this transition to a cross-dissolve or other transition.
Edit in iMovie on Mac
After you add video clips and photos to the timeline of your project, you can make a clip longer or shorter, change the sequence of clips, or split a clip into two separate clips.
Make a clip shorter or longer
You can trim a video clip or a photo so it appears for a shorter or longer period of time in your movie.
- With your project open, scroll the timeline to locate the clip you want to trim.
- To zoom in on the clip, choose View > Zoom In, or press Command–Plus sign (+) or pinch the trackpad. When you zoom in, you can see more detail in the clip, which can make it easier to edit.
- In the timeline, hover your pointer over the beginning or end of the clip that you want to trim until your pointer becomes the clip trim tool . The arrows indicate which directions you can trim the clip:
- To make the clip longer, drag the edge of the clip away from the center of the clip.
- To make the clip shorter, drag the edge of the clip toward the center of the clip.
If you can't drag the edge of the clip, it means there is no additional video at the beginning or end of that clip. For example, if you added a video clip that’s 20 seconds long, you can’t make it longer than 20 seconds. It might also mean the clip is at the shortest length allowed by iMovie, which is 0.1 seconds. If you still want to change the duration of a clip, try slowing down or speeding up the clip
Add or remove frames with the clip trimmer
For more precise editing, you can use the clip trimmer to add or remove individual frames from a video clip. You can also see how much of your clip is being used in your movie.
- In the timeline, select the clip you want to trim.
- Choose Window > Show Clip Trimmer. The selected clip appears in the clip trimmer, above the timeline. The part of the clip that is visible in your movie appears between the two white lines, and the parts of your clip that don't appear in your movie are dimmed and outside the white lines.
- Hover your pointer over the line at the beginning or end of the clip until the clip trim tool appears, then make the clip longer or shorter:
- To make the clip longer by adding frames, drag away from the center of the clip.
- To make the clip shorter by removing frames, drag toward the center of the clip.
You can use a different portion of the same clip while maintaining its length in the project:
- In the clip trimmer, hover your pointer over the clip until the clip trimmer tool appears.
- Drag the selected portion of the clip left or right.
- To close the clip trimmer, Press Return.
Change the sequence of clips
How To Add Timer In Imovie
You can change the sequence of clips in the timeline to change when a particular clip appears in your movie. With your project open, click the video clip or photo in the timeline, then drag the clip left or right depending on where you want the clip to appear in your movie:
- If you want the clip to appear earlier, drag the video clip to the left, then release.
- If you want the clip to appear later, drag the video clip to the right, then release.
You can also move multiple clips at once:
- Hold the Command key as you click each clip you want to select, drag a selection rectangle around the clips, or hold the Shift key as you click each clip.
- Drag the clips to a new location in the timeline.
Split a clip into two separate clips
When you split a clip, you can adjust the duration of each section, remove unwanted sections, or add different titles to each section.
- Scroll in the timeline to position the playhead (the white line) where you want to split the clip.
- If necessary, choose View > Zoom In or press Command–Plus sign (+) to zoom in on the clip.
- To split the clip, choose Modify > Split Clip or press Command–B .
After you split the clip, add a transition like a cross-dissolve between the clips.
Learn more
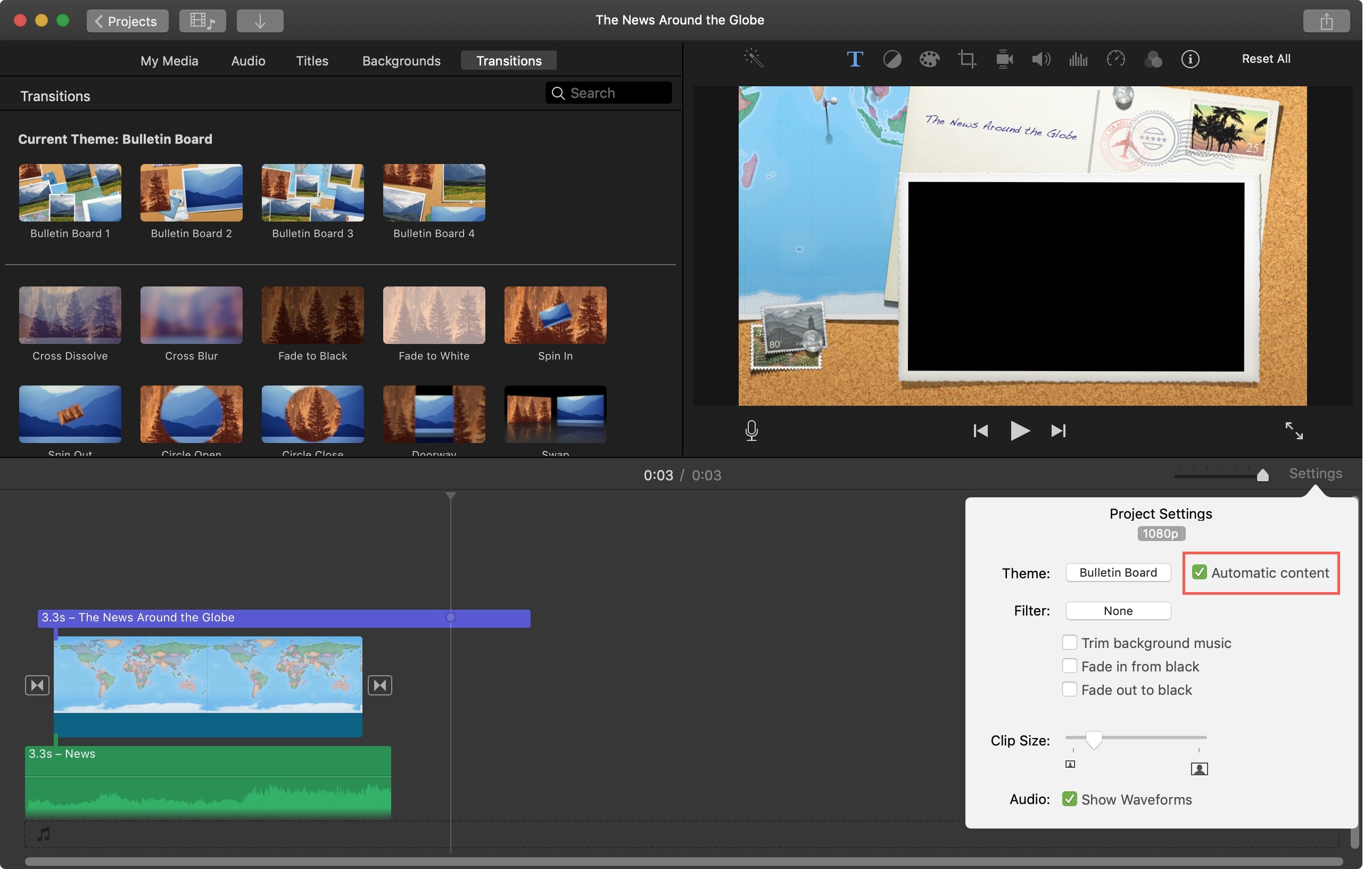
I want to create a personalize video that has a background music which I prefer using iMovie. However, the problem is I don’t have an idea on how to add audio to iMovie in a certain clip only. Can you help me this concern? I really need to finish this project ASAP. Please help, thank you.
Adding audio to iMovie
There are various reasons why individuals like to add music to iMovie project. The most common one is to add a personal touch to a video project that is being created and at the same time makes it look unique and professional. Just like in homemade videos where in the background audio maybe too dull, and one way of putting life into it is by adding a music track that will serve as its background. I bet there are some of you that know how to put background music using iMovie, but there are still many that do not. What seems to be confusing is the way on how to add a song in a specific part of the video. So to avoid confusion a detailed elaboration of the steps is shown below.
1
Select audio you want to add
To begin with the steps, you must first prepare or arrange your project. Then, you can start with the process of adding audio to iMovie by opening your iMovie project and click the Music and Sound Effects button which is located at the iMovie toolbar and a browser will pop out.
Add A Timer In Imovie
Now select all of the songs that you will need in your project. The next step is to drag and drop the mp3 track into your project, drag it just a little bit below the video timeline and wait for the green Add(+) symbol to appear before releasing it. Once added the music background will be showed in green color and it automatically fits in with the video clip.
2
Select specific area you want to add
However, to add music background in a specific part of the project, simply click or select the audio file that is located on the music timeline and its border will then turn yellows. This is when you can move along the music background to the certain portion of the video clip by dragging the slider until it fits in the certain portion of the clip that you wish. Just be sure to save your project to finalize your project.
Tips: For those that want to delete music background on iMovie, simply go to the music timeline select the audio background until its border turn yellow and press the Delete tab on the keyboard or you can go to Edit > Delete Selection.
Adding background music using iMovie alternative
Another way on how to add background music in a certain video clip is by using the best iMovie alternative that we can get. They are considered to be alternative but at the same time they do perform well with the task such as this. Here are two reliable iMovie alternatives that we can use.
iMovie alternative for windows
If you are using a Windows OS, then the best thing for you to do is to utilize the built in video editor that you have which is the Windows Live Movie Maker. Many people are using this program since it is easy to use and it can also handle video and audio editing. Adding music background is very easy and fun to do just like adding audio to iMovie. Their steps are barely similar but their platform is different from each other.
iMotion HD
This is another great iMovie alternative for Mac users. However, it runs on Mac portable devices such as iPad, iPod touch, and iPhone. It almost has the basic editing features that you can find on iMovie. The only concern about this program is that fact that the interface is different and it may be different for others to use especially those that have big fingertips.