Logic Pro X Input Monitoring Not Working
- Logic Pro X Input Monitoring Not Working Together
- Logic Pro X Input Monitoring Not Working In Logic
- Logic Pro X Input Monitoring Not Working Windows 10
- Logic Pro X Input Monitoring Not Working Toward
- How to fix it so that your computer plays back what you are hearing live. If all else fails check my follow up video on this on my page. If the video helped.
- Aug 23, 2010 The No.1 Website for Pro Audio; The No.1 Website for Pro Audio ↑ top; home; New Product Alert; classifieds; reviews. Auto Input monitoring not working in LOGIC.
Solution to audio input monitoring issue and Logic Pro X. If you are monitoring a microphone in headphones and the audio is in and out, this is the solution. Click the Input Monitoring button (with the “I” icon) in the track header. Click the Input Monitoring button again to turn off input monitoring for the track. Note: Input monitoring always involves some latency. The amount of latency depends on the audio hardware and the driver settings.
At the center of this whole crazy DAW universe is one important thing – recording.
For a moment let’s forget about virtual instruments, Flex, or Smart Tempo.
The ability to record drums, tubas or birds onto your computer is both fun and amazing.
With a microphone, interface and your computer you can paint a world in sound. That recording you got of a bird chirping can be thrown through an effects chain like a pinecone through a lawnmower.
And afterwards you might have the perfect sound for that new dubstep track you’re working on.
Or maybe you just want a stress-free session for the band you’re recording next week!
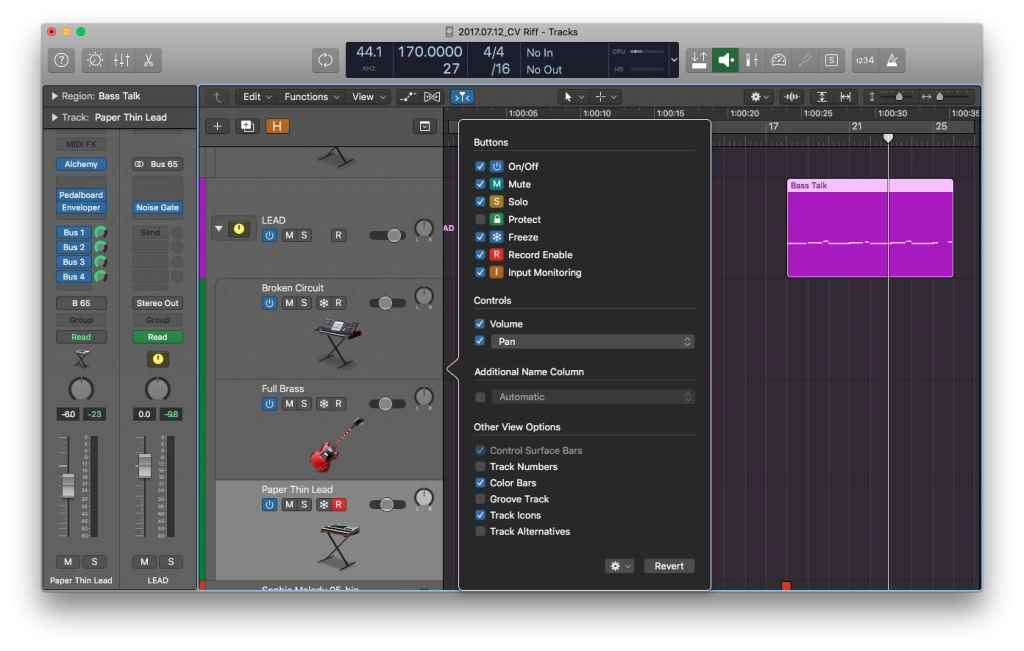
The great news is that Logic is fantastic for recording. The design and workflow makes recording about as hard as checking off items on your to-do list.
And even when do you hit a snag, Logic makes it easy to recover.
This post is the first of 2 that digs into my personal recording workflow. Here’s what’s on the itinerary:
- Logic Recording 101: How to Make It All Work (Part 1)
- The Perfect Settings and Modes For a Stress-Free Recording Session (Part 2)
- Damage Control: What To Do When Logic “Stops Working” (Part 2)
Let’s dig in:
Logic Recording 101: How to Make It All Work
Recording in Logic is pretty straight-forward when you know where to look. Setting up your recording session really boils down to a couple steps:
- Selecting your Audio Interface as the input and output device
- Choosing the best Buffer Size
- Picking an input on your Audio Interface for your Logic Track
- Record-Enabling your Track in Logic, and
- Hitting Record!
And once you’ve got the flow down, it’s really no thang at all.
Audio Preferences
The Preferences menu is a place you’re going to want to get cozy with. In fact, I visit it on a daily basis.
Because if you want to get audio from the real world into your computer and back out, this is the place to make it happen.
To start, head to the top left corner of the Logic menu bar:
What will appear is everything related to getting audio in and out of your Mac. And what’s we’re most concerned with is the Output and Input Devices.
These terms are very straight-forward. An Input Device is the piece of gear that will be recording audio into your Mac. And the Output Device is the device that will playback your audio when you hit play.
So when you click on the Output Device field, you should see a list of connected devices:
If you’ve connected your interface to your Mac, you should see it in the list. In the image above, you can see my Presonus Quantum interface listed as ‘Quantum.’
Now the cool thing is Logic allows you to choose different devices for both Input and Output.
So say you’d like to record with your interface, but listen back with your Macbook Speakers. You can! Simply choose your interface as the Input Device, and the Built-in Output as the Output Device.
But say you have headphones or monitors connected to your interface. In that case you’ll want to choose your interface as both the Input and Output Device:
I/O Buffer Size
The next step is to set the Buffer Size.
Think of the waiting room at the Doctor’s office. You walk in, you say hello to the receptionist, and they tell you to take a seat. And depending on how many other people are waiting, you’ll have to wait.
(Have you ever not had to wait to see a doctor?)
Your Mac has a waiting room of its own, and that’s the Buffer.
Your Mac is performing hundreds of tasks all the time. To manage all these tasks, it needs a way to prioritize the most important ones and postpone the less important ones.
Logic Pro X Input Monitoring Not Working Together
Logic’s priorities can change over time. When you’re recording, you want your Mac to see Logic as #1. But when you’re mixing, it can take a little more of a backseat.
Setting the Buffer Size lets you choose how important Logic should be to your Mac.
There’s 6 values to choose from. The smaller the number, the less time Logic has to hang in the waiting room. And the larger the number, the longer it hangs in the waiting room:
- 32 samples
- 64 samples
- 128 samples
- 256 samples
- 512 samples
- 1024 samples
So if the smaller numbers mean Logic’s more of a priority, why not just choose 32 samples?
Well, sometimes waiting is a good thing.
32 samples means Logic barely has to wait. If you have lots of tracks, this can crush your Mac’s processing. And the result will be a System Overload. Your Mac will choke under the pressure.
So you say fine, let’s choose 1024 samples just to be safe.
But at 1024 samples, you’ll run into Latency. Latency is an audible delay in playback or processing.
Ever record a singer who says that their singing sounds delayed in their headphones? That’s latency.
And latency can make recording impossible since the timing is all messed up between the singer and Logic.
Setting the Buffer Size is a dance. You’re aiming for the lowest Buffer Size possible without any hiccups.
System Overloads or pops and clicks in the audio are things to avoid.
Nine times out of ten I’ll use 128 samples for recording, and 1024 for mixing.
Assigning Your Track’s Input
Now that you’ve sorted out your:
- Input and Output Devices, and your
- Buffer Size
It’s time to connect your Track’s Input to your Interface.
Logic can’t always guess which input you want to record with. So it’s up to you to let Logic know.
It’s important that you’re familiar with your Audio Interface’s channels. For example, my Quantum has 8 mic/instrument inputs.
So if I plug my mic into Input 1, I’ll want to set my Logic Track to that same input.
To do this, select your chosen Track on the Arrange Page. To the left you should see your Track’s Channel Strip in the Inspector:
If you don’t see the Inspector, use Key Command I to reveal it. Or view the track in the Mixer using Key Command X.
Towards the top of the Channel Strip you’ll see a field labeled as Input. Click on this field, and Logic will show you a list of all the available Inputs you have from your interface:
Go ahead and choose the same input that you plugged your mic or instrument into. Now Logic is ready and waiting to record any audio from your chosen Input.
Arming Your Track
Even though you’ve told Logic which input you want to record with, Logic still needs to know when you want to record from that input.
By Arming or Record-Enabling your track, you’re telling Logic “I want to record this track.”
It’s simple, really. If you’ve got your Audio Device and Input set up correctly, your Track should have an “R” icon in the header or Channel Strip:
‘R’ stands for ‘Record-Enable.’ And by clicking on that icon, Logic is now listening and waiting to record that track.
Make sure to play or sing a little to double-check all is well! If you’ve followed the steps in this post, you should see a green signal on the meter:
The goal is to get a nice, healthy level without hitting the red on the meter. A great level is between -12 and -3 dB on the meter.
If the meter lights up in red, your signal is too loud:
Logic can’t exceed 0 dB. It’s a fact we all have to live with. So any signal that hits the red will meet an unfortunate end.
That is, Logic will saw off the signal right at 0 dB.
The result? Distortion. Nasty digital distortion that will make your track sound like it’s going through a digital bee’s nest. This is typically not favorable.
Bottom line: Use the gain knob on your interface to turn that signal down below 0 dB on the Logic meters!
Record!
Ready to record some sweet riffs?
Hit Key Command R, and Logic will begin recording. Jam to your heart’s content!
And once you’re done, hit Spacebar to stop recording.
Logic Pro X Input Monitoring Not Working In Logic
Conclusion: Part 1
Logic Pro X Input Monitoring Not Working Windows 10
In Part 1 of exploring Logic’s record workflow, we dug into:
Logic Pro X Input Monitoring Not Working Toward
- Selecting your Audio Interface as the input and output device
- Choosing the best Buffer Size
- Picking an Input on your Audio Interface for your Logic Track
- Record-Enabling your Track in Logic
- Setting a healthy Level for your track, and
- Hitting Record!
In Part 2, we’ll dig into more advanced tactics for a stress-free recording session 🙂